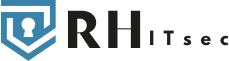Bootmgr fehlt / bootmgr is missing - Windows
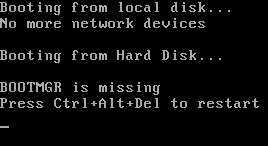 Leider kommt es immer wieder vor, dass einem die Fehlermeldung bootmgr fehlt oder bootmgr is missing angezeigt wird. Egal welches Windows-Betriebssystem (ab Windows Vista) man installiert hat - Windows Vista, Windows 7, Windows 8 oder Windows 10. Windows XP nutzt den Bootloader NTLDR. Bootmgr fehlt bzw. bootmgr is missing bedeutet, dass der Computer den Bootmanager nicht finden kann.
Leider kommt es immer wieder vor, dass einem die Fehlermeldung bootmgr fehlt oder bootmgr is missing angezeigt wird. Egal welches Windows-Betriebssystem (ab Windows Vista) man installiert hat - Windows Vista, Windows 7, Windows 8 oder Windows 10. Windows XP nutzt den Bootloader NTLDR. Bootmgr fehlt bzw. bootmgr is missing bedeutet, dass der Computer den Bootmanager nicht finden kann.
Nicht direkt durchdrehen, wenn die Meldung "Bootmgr fehlt" angezeigt wird. Das Problem lässt sich meist ganz einfach beheben ↓.
Wichtig: Sehr oft entsteht die Fehlermeldung durch Schadsoftware. Einige Schadprogramme können Systemdateien löschen oder ändern. Sollten Sie den Verdacht haben, dass Ihr Computer von einer Schadsoftware infiziert wurde, sollten Sie Ihr System, nachdem Sie den Bootfehler behoben haben, auf Schadsoftware überprüfen ↓.
Was ist der Bootmanager?
Beim Einschalten des Computers rattert bei allen Systemen eine ganz bestimmte Routine los. Dieser Vorgang wird "Booten" genannt, einer Redewendung die aus dem englischen "lifting oneself up by one`s bootstraps" abgeleitet wurde und so viel bedeutet wie, "sich am eigenen Schopf hochziehen". Gemeint ist damit, dass sich der Computer ohne Fremdeinwirkung selbst in den Betriebszustand versetzt. Nach dem Einschalten übernimmt das sogenannte BIOS, eine Art Grundbetriebssystem, die Kontrolle. Das BIOS besteht aus einem ROM und einer darin gespeicherten Software, die alle BIOS-Funktionen enthält.Das ROM-BIOS besitzt drei grundsätzliche Aufgaben:
- den PC nach dem Einschalten zu initialisieren und Konfigurationsinformationen zu sammeln.
- Software für die Kommunikation der unterschiedlichen Hardwarekomponenten bereitzustellen.
- den Bootsektor (Bootmgr) im Wurzelverzeichnis eines NTFS-Dateisystems (Windows) zu finden und diesen auszuführen.
So beheben Sie das Problem
Eventuell müssen Sie mehrere Lösungswege ausprobieren. Es gibt leider kein Patentrezept gegen diese Fehlermeldung. Bitte führen Sie alle Schritte in der richtigen Reihenfolge durch. Wenn Sie Fragen haben oder an einer Stelle nicht weiterkommen, brechen Sie den Vorgang ab und kontaktieren Sie mich.- Der Bootmanager ist beschädigt
- Zwei Betriebssysteme auf zwei Festplatten
Der Bootmanager ist beschädigt
Ist der Bootmanager beschädigt, müssen Sie diesen wiederherstellen. Im Folgenden stellen wir Ihnen 5 Methoden vor, mit denen Sie den Bootmanager wiederherstellen können.Bootmanager wiederherstellen per Windows CD (Reparaturoptionen)
- Legen Sie die Windows-DVD in Ihr Computer-Laufwerk und starten Sie von dieser. (Windows von CD oder DVD starten - So geht's).
Keine Windows-DVD zur Hand? Viele Notebook-Hersteller liefern keine Windows-DVD mit. ISO-Images von Windows gibt es unter den nachfolgenden Links zum kostenlosen Download (eine Seriennummer muss vorhanden sein):- Windows 7 Professional
- Windows 7 Home Premium
- Windows 8.1
- Windows 10 (Media Creation Tool)
- Klicken Sie auf den Menüpunkt Computerreparaturoptionen
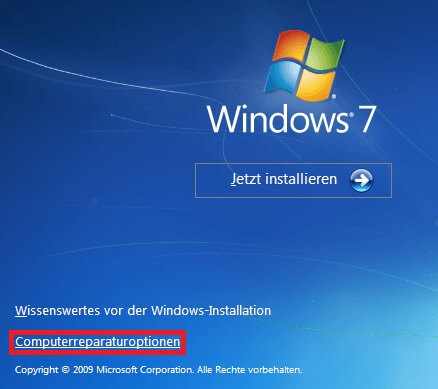
- Der Windows-Assistent startet umgehend mit der Analyse Ihrer Windows-Installation.
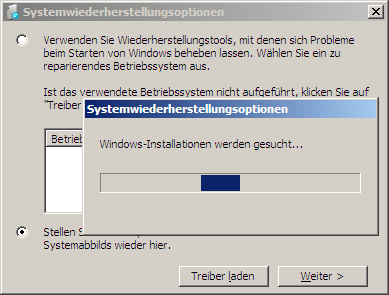
- Sobald der Windows-Assistent Probleme mit den Startoptionen erkannt hat, können Sie diese reparieren lassen. Über den Menüpunkt Reparieren und neu starten
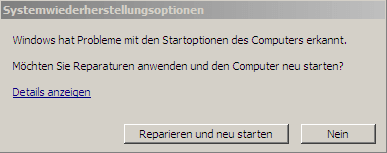
- Sehr wahrscheinlich müssen Sie die Computerreparaturoptionüber den MenüpunktSystemstartreparatur2-mal wiederholen (also insgesamt 3 Reparaturvorgänge). Denn Windows repariert zuerst nur den MBR, dann den PBR und erst zum Schluss den Bootmanager.
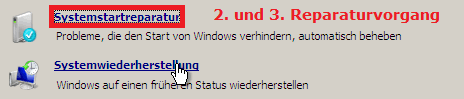
- Womöglich hat ein Schadprogramm den Fehler verursacht. Überprüfen Sie Ihr Windows-System mit Malwarebytes ↓ auf Malware. Außerdem empfiehlt sich die Installation eines guten Virenscanners.
Bootmanager wiederherstellen per Windows CD (Eingabeaufforderung)
Diese Methode wird in Fachkreisen als die erfolgversprechendste Lösungsmethode bezeichnet.- Starten Sie Ihren Computer mit eingelegter Windows-CD und drücken Sie sofort die Tastenkombination STRG + F10.
- Sie gelangen in die Windows-Eingabeaufforderung. Mit den nachfolgenden Befehlen reparieren Sie den "Master bootrecord", "Boot-Sektor" und den "Start Konfigurations Datenspeicher" (Boot Configuration Data, BCD).
bootrec /fixmbr
bootrec /fixboot
bootrec /RebuildBcd
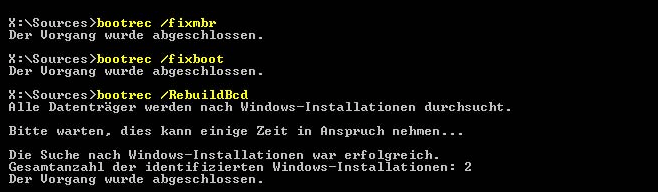
Um den Bootmanager von Windows 7 wieder zu aktivieren, müssen Sie den folgenden Befehl eingeben:
bootsect /nt60 SYS /force
Wenn Sie ein spezielles Laufwerk ansprechen möchten, geben Sie den folgenden Befehl ein (C: steht in dem Befehl für das Laufwerk C):
bootsect /nt60 C: /force
Bootmanager wiederherstellen per Windows Recovery-CD
Um den defekten Bootmanager zu reparieren, benötigen Sie eine Windows Recovery-CD. Sie können diese im Internet kostenlos herunterladen (Download-Links weiter unten ↓). Nachdem Sie sich die Windows Recovery-CD heruntergeladen haben, müssen Sie diese auf eine CD brennen und den Computer über eben diese CD neu starten. Dazu legen Sie die CD einfach in Ihr Computer-Laufwerk und starten den Computer neu. (Windows von Recovery-CD oder -DVD starten - So geht`s)Nach einigen Sekunden erscheint das folgende Menü:
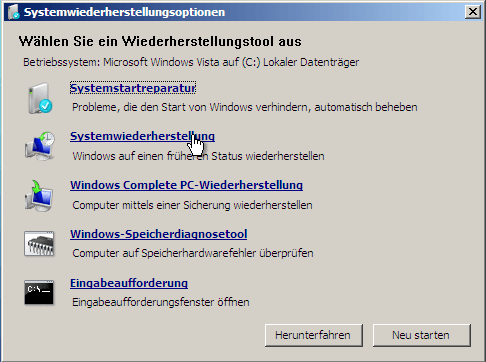
Über den Menüpunkt
Systemstartreparatur
können Sie den Windows-Startmanager reparieren lassen und einen neuen Bootmanager erstellen. Diesen Vorgang müssen sie eventuell 2-mal wiederholen (also insgesamt 3 Reparaturvorgänge). Denn der Windows-Assistent repariert beim ersten Durchgang nur den MBR, dann den PBR und erst beim letzten Durchgang den Bootmanager.
Anschließend sollte das Problem behoben sein und der Computer bzw. Bootmanager kann wieder ganz normal starten, ohne die Fehlermeldung bootmgr fehlt oder bootmgr is missing.
Überprüfen Sie Ihren Computer anschließend mit Malwarebytes ↓ auf Schadsoftware. Und installieren Sie einen guten Virenscanner.
Download der Windows Recovery-CD
Windows VistaWindows Vista Recovery CD x86 (32bit)
Windows Vista Recovery CD x64 (64bit)
Windows 7
Windows 7 Recovery CD x86 (32bit)
Windows 7 Recovery CD x64 (64bit)
Windows 8
Windows 8 Recovery CD x86 (32bit) (nicht verfügbar)
Windows 8 Recovery CD x64 (64bit)
Windows 8.1
Windows 8.1 Wiederherstellungslaufwerk x86 (32bit) (nicht verfügbar)
Windows 8.1 Wiederherstellungslaufwerk x64 (64bit) (nicht verfügbar)
Bootmanager wiederherstellen per ComputerBild Notfall-CD
Mit der ComputerBild Notfall-CD können Sie den Bootmanager wiederherstellen. Die Benutzerführung ist kinderleicht. Die Notfall-CD können Sie von einer CD/DVD oder von einem USB-Stick/einer Speicherkarte starten. Die CD/DVD einfach beim Start des Computers in das CD/DVD Laufwerk legen, bzw. den USB-Stick in den USB-Port stecken. Nach wenigen Sekunden erscheint eine Desktop-Oberfläche mit zahlreichen Systemtools. Über den MenüpunktStartsektor neu
reparieren Sie den Bootmanager (Bootmgr).
Die ComputerBild Notfall-CD wird jährlich aktualisiert und gibt es zum Beispiel hier.
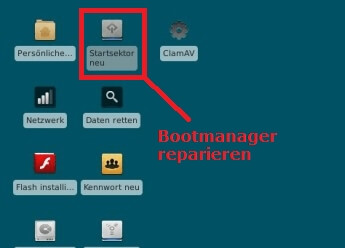
Bootmanager wiederherstellen per Systemwiederherstellung
Die Funktion der Systemwiederherstellung ist seit Windows ME in allen Windows-Versionen integriert. Mit der Systemwiederherstellung können Sie sämtliche Systemdateien zu einem früheren Zeitpunkt zurückversetzen. Die Systemwiederherstellung hat keine Auswirkungen auf Ihre persönlichen Daten, wie E-Mails, Text-Dokumente oder Fotos. Um die Systemwiederherstellung starten zu können, müssen Sie einfach in den abgesicherten Modus mit Eingabeaufforderung wechseln. Im abgesicherten Modus startet das Windows-Betriebssystem mit einer begrenzten Anzahl von Diensten, wodurch zum Beispiel Schadprogramme nicht starten können.- Starten Sie ihren Computer im Abgesicherten Modus mit Eingabeaufforderung. Um in diesen Modus zu gelangen, starten Sie Ihren Computer neu und drücken sofort die F8-Tasteauf Ihrer Tastatur.
- Wählen Sie mit den PfeiltastenIhrer Tastatur denAbgesicherten Modus mit Eingabeaufforderungaus und drücken Sie dieENTER-Taste
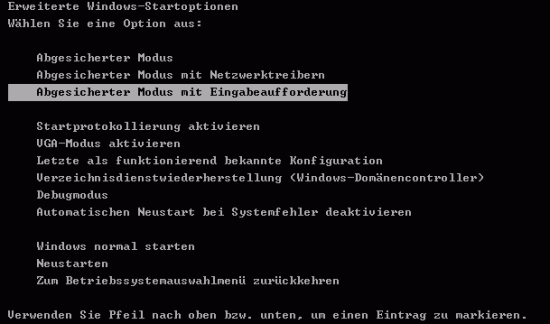
- Geben Sie rstrui.exein das Eingabefenster ein und drücken SieENTER.

Wenn Sie Windows 7 oder Windows 8 nutzen, geben Sie folgendes ein:C:\windows\system32\rstrui.exeund drücken SieENTER. Wenn Sie Windows XP nutzen, tippen Sie folgendes ein:C:\windowssystem32\restore\rstrui.exeund drücken SieENTER. - Die Systemwiederherstellung startet und Ihnen wird eine Liste mit verschiedenen Wiederherstellungspunkten angezeigt. Wählen Sie einen Wiederherstellungspunkt, der vor dem Bootmgr-Fehler erstellt wurde.
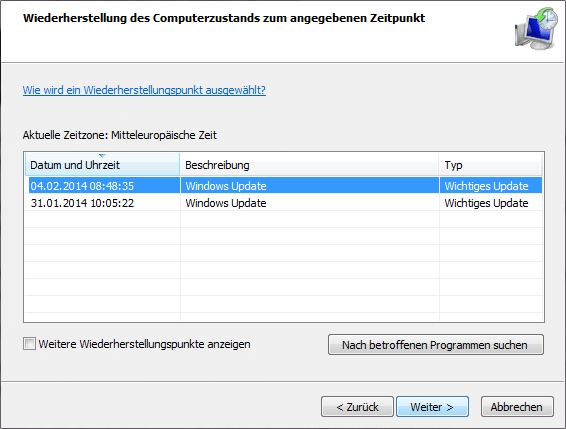
- Sobald die Wiederherstellung abgeschlossen ist, starten Sie Ihren Computer neu. Die Fehlermeldung Bootmgr fehlt oder Bootmgr is missing sollte nun nicht mehr erscheinen. Überprüfen Sie Ihren Computer ↓ anschließend auf Malware und installieren Sie ein gutes Antivirenprogramm.
Zwei Betriebssysteme auf zwei Festplatten
Wenn Sie zwei Betriebssysteme auf zwei unterschiedliche Festplatten installiert haben, dann schauen Sie ob die Bootreihenfolge im BIOS richtig eingestellt ist. Häufig ist die Bootreihenfolge falsch eingestellt.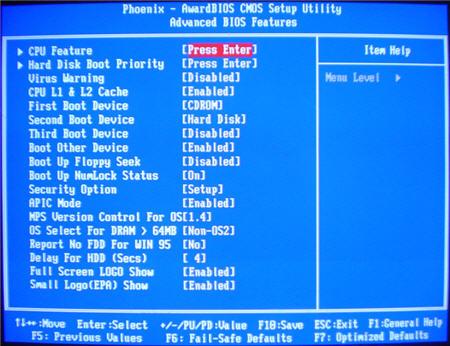
Um die Bootreihenfolge überprüfen zu können, müssen Sie ins BIOS gehen. Während des Bootens (Computerstart) erscheint im Bild kurz eine Aufforderung, wie beispielsweise "Press DEL to Enter Setup". Nun muss man sehr schnell handeln.
- AMI-BIOS: Beim Einschalten die DEL (Entf)-Taste drücken.
- Award-BIOS: Je nach Version ist die DEL-Taste oder die Kombination von STRG-ALT-ESC-Taste zu drücken.
- Phönix-BIOS: Akzeptiert wahlweise vier verschiedene Kombinationen: Entweder STRG-ALT-ESC, STRG-ALT-S, STRG-ALT-Einfg oder STRG-S.
Das Laufwerk, von dem Sie booten möchte, muss die höchste Priorität bekommen. Dann sollte die Fehlermeldung "Bootmgr fehlt" verschwinden.
Wichtig: Computerexperten haben keinerlei Berührungsängste mit dem BIOS. Wer das erste Mal ins BIOS geht, sollte sich vorher einige gute Seiten zum Thema durchgelesen haben, oder einen erfahrenen User neben sich sitzen haben. Denn bei (zufällig) falsch eingestellten Parametern kann das gesamte System zusammenbrechen.
Den Computer auf Schadsoftware überprüfen
Die größte Bedrohung, die das Internet für Ihren Computer bereithält, sind Schadprogramme. Schadprogramme löschen Dateien, spähen Ihre Privatsphäre aus und sind nicht zuletzt sehr kostspielig in ihrer Bekämpfung. Mit der zunehmenden Verbreitung des Internets, nimmt auch die Anzahl der befallenen PCs rapide zu. Sobald Sie den Bootmgr-Fehler behoben haben, sollten Sie Ihr Computer-System auf Schadsoftware überprüfen.Bösartige Dateien mit Malwarebytes Anti-Malware entfernen
- Sie können Malwarebytes Anti-Malware unter dem folgenden Link kostenlos herunterladen. Doppelklicken Sie auf die Setup-Datei, um das Programm zu installieren.
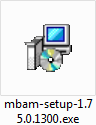
- Die Installation beginnt. Folgen Sie den Anweisungen. Im letzten Fenster klicken Sie auf Fertig.
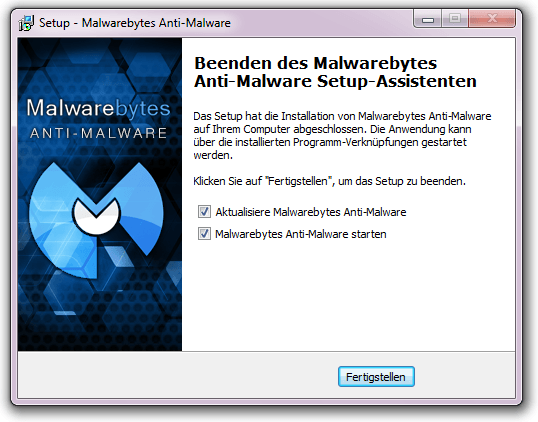
- Starten Sie den Quick Scan (Suchlauf->Quick Scan durchführen).
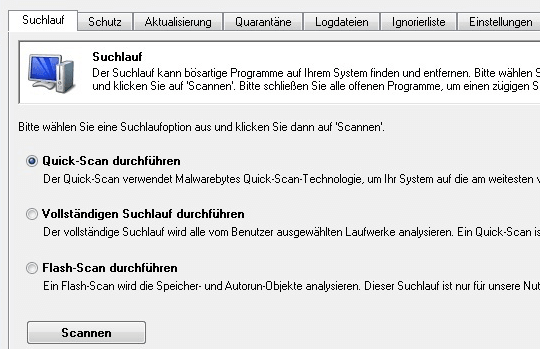
- Malwarebytes durchsucht Ihren Computer auf Schadsoftware.
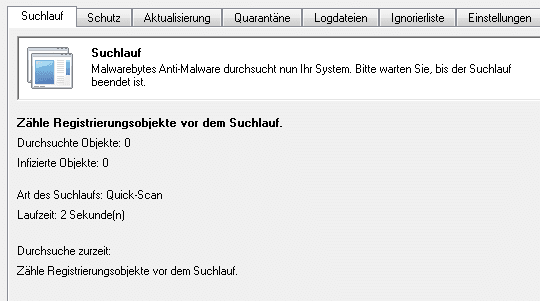
- Sobald der Suchlauf abgeschlossen ist, klicken Sie auf die Schaltfläche Ergebnisse anzeigen.
- Es werden Ihnen alle gefundenen Schädlinge angezeigt. Löschen Sie alle Schädlinge über die Schaltfläche Löschen.
PC-Sicherheit überdenken
Eine 100-prozentige Sicherheit wird es nie geben. Auch wenn Sie einen aktuellen Virenscanner installiert haben und Ihr Windows regelmäßig updaten. Trotzdem sollten Sie sich im Internet an ein paar einfache Verhaltensregeln halten. So reduzieren Sie das Risiko, sich Malware einzufangen, um ein Vielfaches.Autor: René Hifinger (Twitter)
Zuletzt aktualisiert: 20.09.2024